GooglePlus
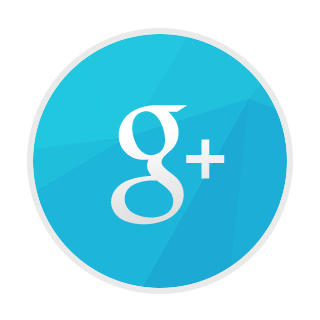
Adobe AIR native extension
Google Plus AIR Native Extension
The extension is available here: com.distriqt.GooglePlus
Documentation
Setup your Google Project
1. Google Developers Console project2. Android Certificate Fingerprint
3. Google Identity Options
Setup the Extension
1. Add the Extension2. Initialise
Usage
1. Setup2. Signing In/Out
3. Disconnect
4. Sharing a Post
External Links
- ASDocsFirstly before setting up any console projects make sure you check if your Android application is currently linked to a API console project: https://play.google.com/apps/publish If it is then you MUST use that project details otherwise you will have issues getting tokens.
Simple Method
The simple method uses the tools from Google to quickly create and add the appropriate APIs to your API project.
-
Add to your Android app: here
- This will ask you for:
- the App Name which is your Google APIs project name. If you have an existing one, select it from the list or else you can add a new one.
- the Android package name, generally your AIR application ID prefixed by air eg:
air.com.distriqt.test
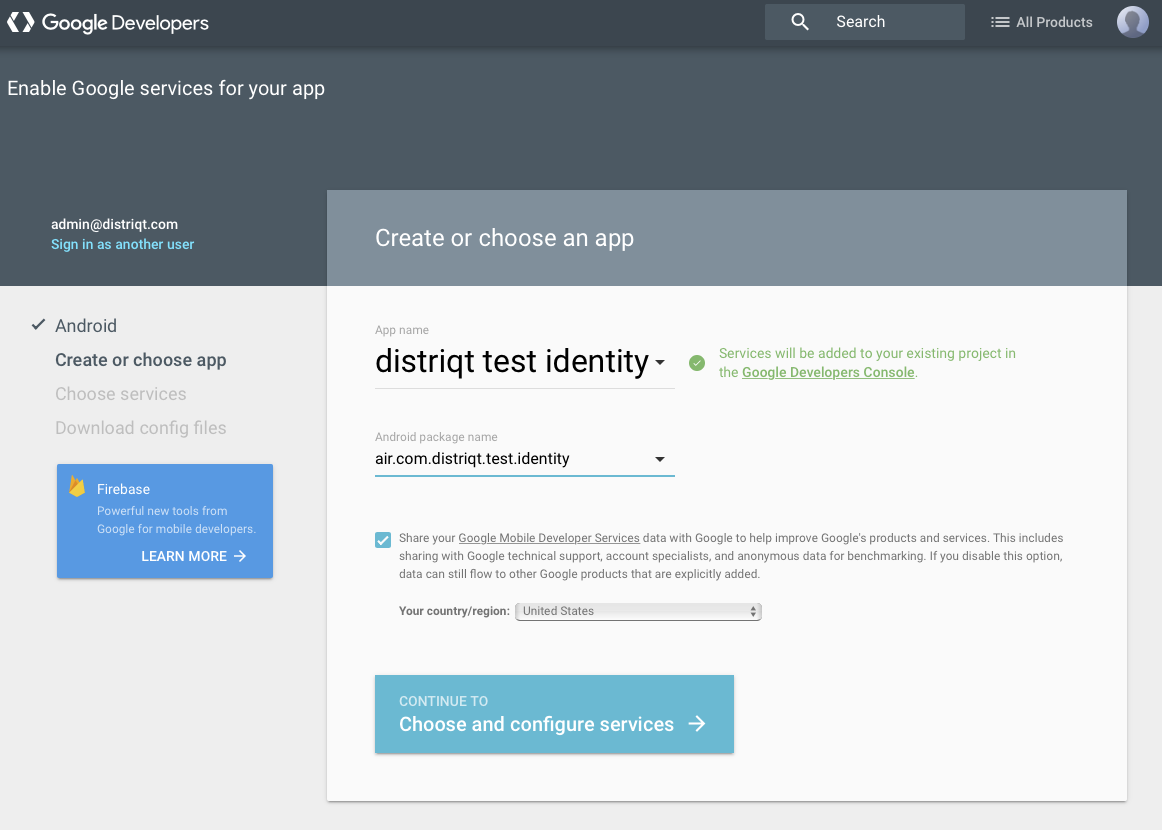
-
Click Choose and configure services
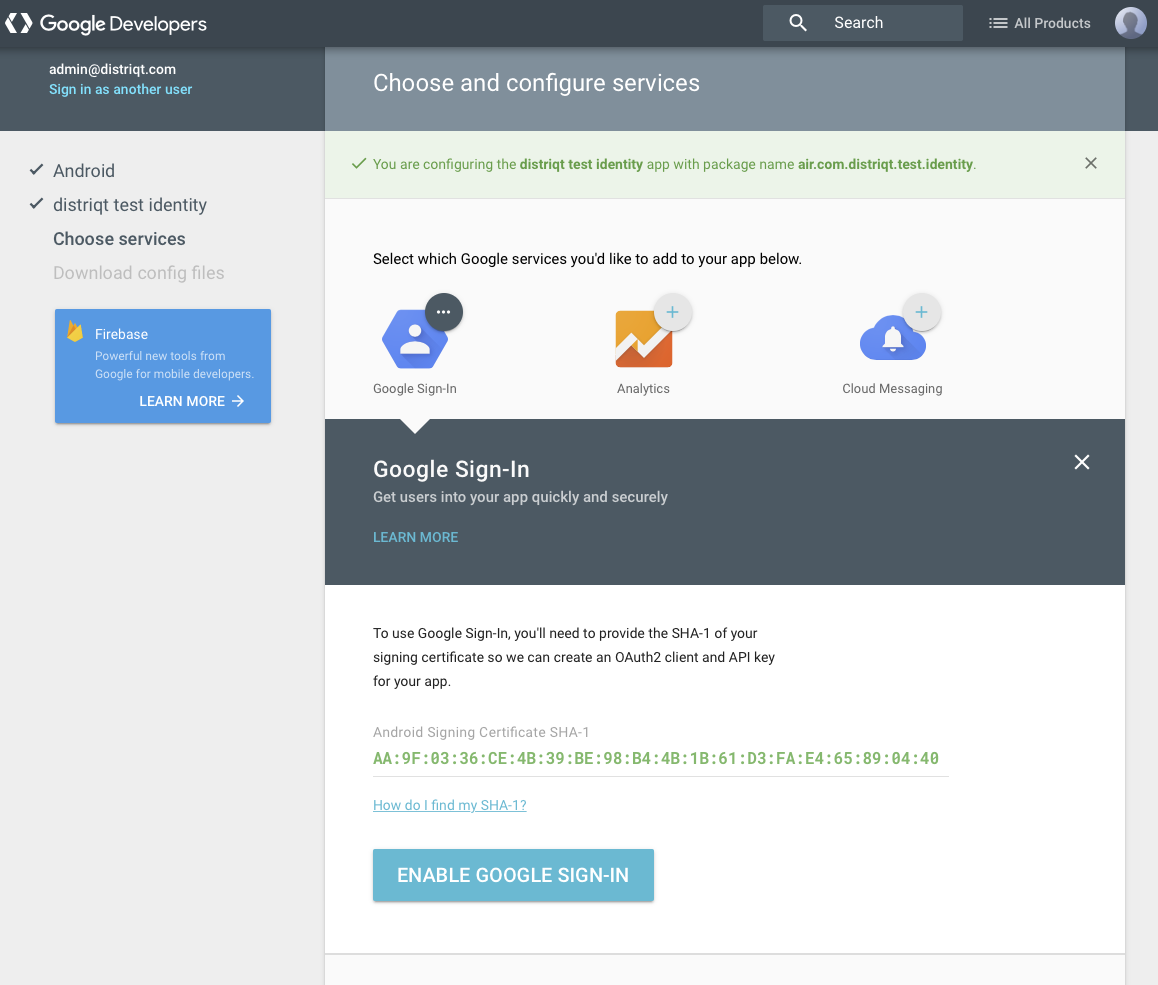
-
You will need to enter the fingerprint of your signing certificate here (see  section for more) - then finally Enable Google Sign-In
- This will ask you for:
-
Add to your iOS app: here
- This will ask you for:
- the App Name which is your Google APIs project name. If you have an existing one, select it from the list or else you can add a new one.
- the iOS Bundle ID is generally your AIR application ID, eg:
com.distriqt.test
- Click Choose and configure services and then Enable Google Sign-In
- This will ask you for:
Following this will add the required APIs and the 3 credentials to your Google APIs project.
You can now jump to the section to get
the information for configuring this extension.
Manual Method
The following method gives you more control over what is created and a better understanding of the details of the credentials created.
If you need to create an API project
- Go to the Google Developers APIs Console
- Select a the drop down at the top and click “Create project”
- Enter the name of your API project and click “CREATE”
- You will then need to wait for the project to be created and appear in the project list
Now that you have created a project or you have previously created a project, lets add the Google Identity API to your project.
- Go to the Google Developers APIs Console
- Select the project from the drop down at the top
- Select the Dashboard
- Click on ENABLE API
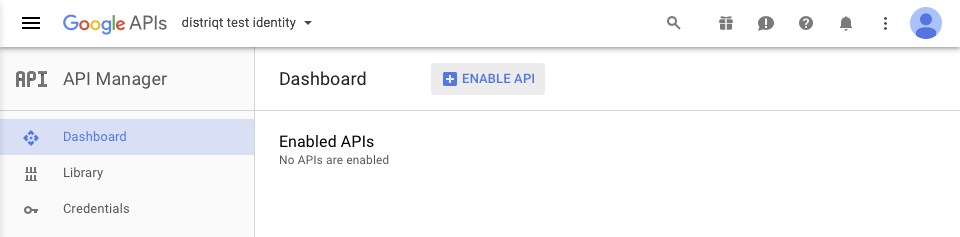
- Search for the Google Identity Toolkit and select it:
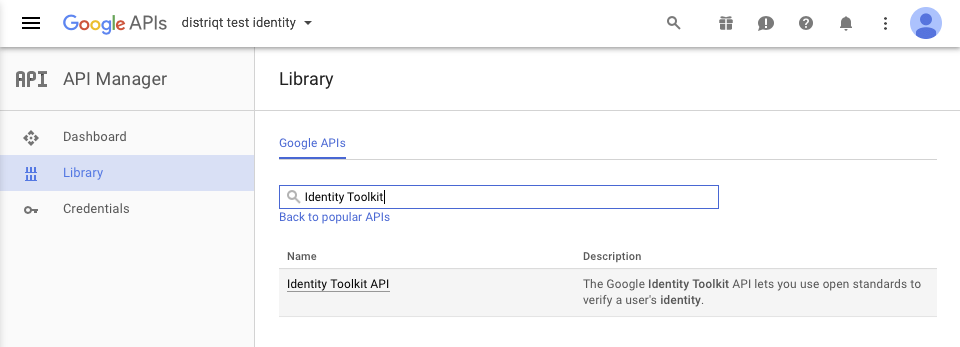
- Click Enable:
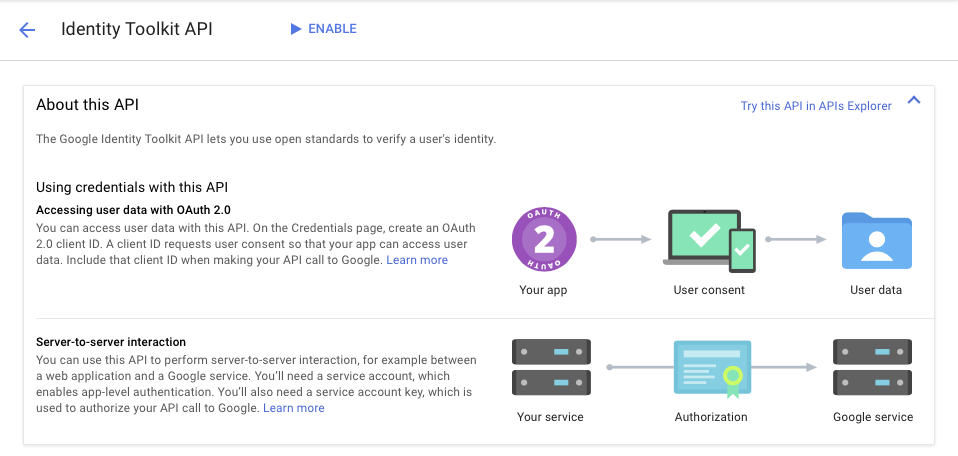
- You should now see the This API is enabled, but you can’t use it in your project until you create credentials. We will set these up later.
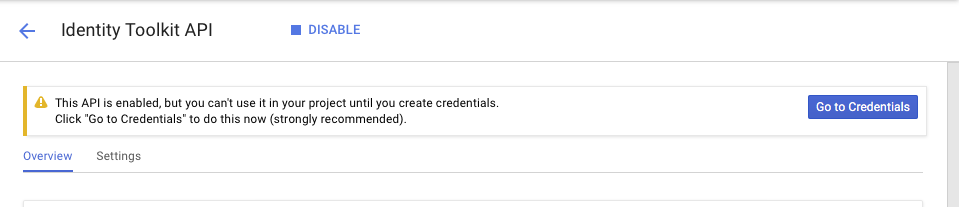
-
Similarly enable the Token Service API and the Google+ API
-
Now you will need to create the credentials for your application. There are 3 credentials required to fully support all the functionality in this extension:
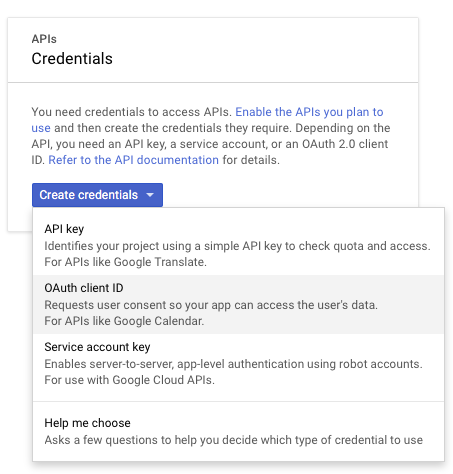
1. iOS: - Create credential / **OAuth client ID** / iOS - Enter your bundle id: eg: `com.distriqt.test` - Take note of the "Client ID", you will need to pass this to the `GoogleIdentityOptions` as the iOS client ID 2. Android: - Create credential / **OAuth client ID** / Android - Enter the SHA1 fingerprint of your certificate (See ) - Enter the package name of your application: eg: `air.com.distriqt.test`. Please note that this is related to your AIR application ID but can be very different. We suggest making sure you use a valid Java package name for your AIR application ID. - You do not directly need to supply any information from this credential to the ANE. The matching is made completely on the package name and the certificate fingerprint.
 3. Web Application: - Create credential / **OAuth client ID** / Web application - Take note of the "Client ID" for the "Web application", you will need this value for your `GoogleIdentityOptions` 
More Information
More information can be found here:
Android: Getting Started iOS: Getting Started